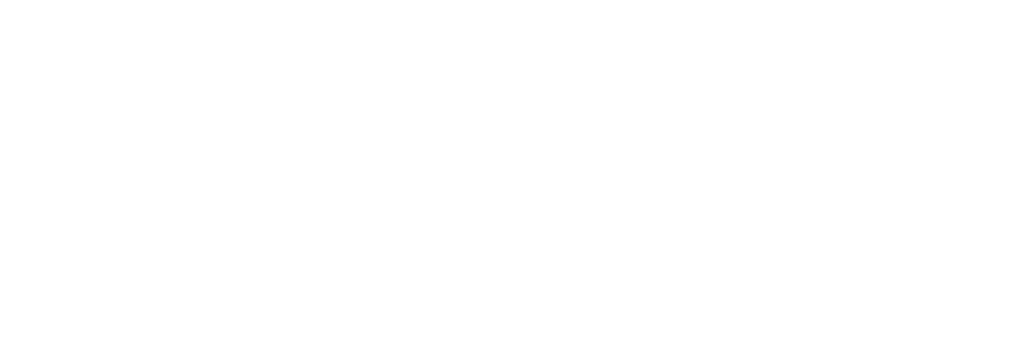09_Manual-del-Sistema-Gestion-Educacional_SGE2.0.pdf
Boletín
22nd Dic 2021
Extracto
SISTEMA DE GESTIÓN EDUCACIONAL
SGE
Manual de Uso para
Enlaces de Capacitación
SISTEMA DE GESTÃO EDUCACIONAL 2.0
S UM A RIO
INTRODUCCIÓN ………………………….. ………………………….. ………………………….. ……………………….. 5
¿Qué es el SGE? ………………………….. ………………………….. ………………………….. ……………………. 5
CUENTAS Y ACCE SO ………………………….. ………………………….. ………………………….. ……………….. 6
Perfiles de Cuenta ………………………….. ………………………….. ………………………….. …………………… 7
Perfil Usuario ………………………….. ………………………….. ………………………….. ………………………. 7
Perfil Enlace ………………………….. ………………………….. ………………………….. ………………………… 7
Perfil Administrador ………………………….. ………………………….. ………………………….. ………………. 8
Cómo Solicitar la Creación de Perfiles Enlace ………………………….. ………………………….. …………. 8
Primer acceso ………………………….. ………………………….. ………………………….. ……………………… 9
Restablecer la contraseña ………………………….. ………………………….. ………………………….. …….. 9
MENÚ PRINCIPAL ………………………….. ………………………….. ………………………….. …………………… 10
Inicio ………………………….. ………………………….. ………………………….. ………………………….. ….. 10
Gráficos ………………………….. ………………………….. ………………………….. ………………………… 11
Eventos ………………………….. ………………………….. ………………………….. ………………………….. . 11
Ofertas ………………………….. ………………………….. ………………………….. ………………………….. . 12
Inscripciones ………………………….. ………………………….. ………………………….. …………………… 12
Admisiones ………………………….. ………………………….. ………………………….. ……………………. 13
Ofertas en curso ………………………….. ………………………….. ………………………….. ……………. 13
Resultad os ………………………….. ………………………….. ………………………….. ……………………… 14
SISTEMA DE GESTÃO EDUCACIONAL 2.0
Certificados ………………………….. ………………………….. ………………………….. ……………………. 14
Informes ………………………….. ………………………….. ………………………….. ………………………….. 15
Administración ………………………….. ………………………….. ………………………….. ……………….. 15
EVENTOS Y OFERTAS ………………………….. ………………………….. ………………………….. …………….. 16
Creación de un Evento ………………………….. ………………………….. ………………………….. …………… 16
Registro de gestores de contenido ………………………….. ………………………….. ……………………. 17
Creación de una Oferta ………………………….. ………………………….. ………………………….. ………….. 19
Registro de fa cilitadores ………………………….. ………………………….. ………………………….. ……… 20
Difusión de Oferta ………………………….. ………………………….. ………………………….. …………………. 22
INSCRIPCIÓN Y ADMISÍON ………………………….. ………………………….. ………………………….. ……… 24
Creación de un Perfil de Usuario ………………………….. ………………………….. ………………………….. 24
Inscribir a un Perfil ………………………….. ………………………….. ………………………….. …………………. 27
Admitir a un Usuario ………………………….. ………………………….. ………………………….. ………………. 29
Registro de accesos a las plataformas EAD ………………………….. ………………………….. ………….. 30
Enviando Invitaciones a los participantes ………………………….. ………………………….. ………………. 31
Consultar datos de acceso de los participantes ………………………….. ………………………….. ……… 33
EVALUACIÓN Y RESULTADOS ………………………….. ………………………….. ………………………….. … 33
Pasos Finales del Curso ………………………….. ………………………….. ………………………….. …………. 34
Comunicar resultados a los participantes ………………………….. ………………………….. ………………. 34
Consultar Resultados de participantes ………………………….. ………………………….. ………………….. 36
SISTEMA DE GESTÃO EDUCACIONAL 2.0
Cargar resultados ………………………….. ………………………….. ………………………….. ………………. 36
Certificados ………………………….. ………………………….. ………………………….. ………………………….. 39
Descargar certificados ………………………….. ………………………….. ………………………….. ………… 39
Declaraciones de facilitadores y gestores de contenidos. ………………………….. …………………. 41
Cómo comprobar la autenticidad de un certificado ………………………….. ………………………….. . 41
OTRAS FUNCIONES ………………………….. ………………………….. ………………………….. ……………….. 42
Obteniendo datos de participantes admitidos ………………………….. ………………………….. …………. 42
Editando el texto de invitación ………………………….. ………………………….. ………………………….. …. 44
Menú Acciones ………………………….. ………………………….. ………………………….. ……………………… 46
Seleccionar columnas ………………………….. ………………………….. ………………………….. …………. 47
Filtros ………………………….. ………………………….. ………………………….. ………………………….. …… 47
Líneas por página ………………………….. ………………………….. ………………………….. ………………. 48
Formato ………………………….. ………………………….. ………………………….. ………………………….. .. 49
Flashback ………………………….. ………………………….. ………………………….. …………………………. 49
Guardar informe ………………………….. ………………………….. ………………………….. …………………. 50
Restablecer ………………………….. ………………………….. ………………………….. ……………………….. 50
Ayuda ………………………….. ………………………….. ………………………….. ………………………….. …… 50
Descargar ………………………….. ………………………….. ………………………….. …………………………. 50
Informes ………………………….. ………………………….. ………………………….. ………………………….. ….. 51
SISTEMA DE GESTÃO EDUCACIONAL 2.0
5
I N TR O D U C C I Ó N
El Comité de Creación de Capacidades (CCC) de la Organización Latinoamericana y del Caribe de
Entid ades Fiscalizadoras Superiores – OLACEFS tiene como misión pro mover y administrar el
desarrollo de capacidades profesionales e institucionales de las Entidades Fiscalizadoras
Superiores ( EFS ), así como contribuir con el incremento de la eficacia de la gestión y la
modernización de la administración pública.
A lo larg o de los años, el Comité ha trabajado en el desarrollo de diversas actividades de formación,
aprendizaje y gestión de conocimiento, contando siempre con la participación activa de EFS de la
región. Por este motivo, con el objetivo de optimizar la gestión a cadémica del CCC, se creó un
sistema informático denominado Sistema de Gestión Educacional (SGE), dedicado a la
administración y divulgación de cursos y otras actividades de formación, aprendizaje y gestión del
conocimiento.
El presente manual proporcionar á información para el uso adecuado de esta herramienta, y buscará
responder a todas las preguntas pertinentes; sin embargo, si aún existen dudas después de su
lectura, por favor, entre en contacto con el equipo de administradores del SGE por medio del
sigu iente email: [email protected] , o por teléfono al +55 (61) 3316 -5987.
¿Qué es el SGE?
Figura 1 – Pantalla inicial del SGE
SISTEMA DE GESTIÓN EDUCACIONAL
6
El SGE es una plataforma online multifuncional en la cual se publican y difunden ofertas de e ventos
organizados por el CCC a todas las entidades de OLACEFS , así como el registro y admisión de
posibles participantes, publicación de notas y resultados, emisión y autenticación de certificados
firmados por el Comité. El sistema está direccionado a enlaces de capacitación de cada una de las
EFS de OLACEFS , que, a través del SGE, podrán tener acceso a información actualizada sobre
eventos ya realizados y a realizarse .
Los eventos con los que el SGE es alimentado van de acuerdo al Plan de Capacitación vigente,
pub licado trienalmente en el sitio del CCC – http://www.ola cefs.com/creacion -de -capacidades -ccc/.
Para acceder al SGE, por favor use el siguiente enlace: https://contas.tcu.gov.br/ords/f?p=sge . El
sitio web está disponible en portugués, español e inglés. El acceso también puede ser efectuado
por el sitio web de la OLACEFS, en http://www.olacefs.com/ .
C U E N T AS Y AC C E S O
Figura 2 – Panel de inicio de sesión
Al acceder al SGE, será solicitado un usuario y contraseña. Ambos deben coincidir con un perfil
que debe haber sido creado previamente en el sistema.
Por ser una herramienta que permite descargar y cargar información sensible a los participantes,
como notas y certificados, números de documento y emails institucion ales y personales, se
recomienda que cada EFS limite el número de e nlaces para uso de la herramienta.
SISTEMA DE GESTÃO EDUCACIONAL 2.0
7
Perfiles de C uenta
El SGE trabaja con tres niveles de perfiles: el perfil de Usuario, el de Enlace y el de Administrador.
Perfil Usuario
El primer perfil, y el más básico, es el de Usuario . La cuenta de usuario, a pesar de su nombre, no
está destinada para el uso del sistema, sino para el registro de nuevos participantes,
facilitadores y gestores de contenido , lo que será explicado detallad amente más adelante.
Usuario s no tiene n acceso al SGE, pero, a través del enlace de capacitación de su EFS, podrá
obtener información sobre ofertas, eventos, resultados y certificados. Los datos de perfiles Usuario
se guardan en el SGE para que el Enlace l os r eutilice en inscripciones de futuros eventos.
Versión 2.0: El perfil Usuario puede recibir, por el SGE, informaciones de ofertas a las que sea
admitido o actuando como facilitador.
Perfil Enlace
El perfil de Enlace está destinado a los Enlaces de Capacitación de cada una de las Entidades en
la OLACEFS , o quién haya sido designado como organizador de eventos por ese Enlace. El
Enlace es el perfi l más activo del SGE, y le son asignadas las siguientes funciones:
Creación de nuevos eventos, siempre según el Plan de Capacitación vigente,
creación de nuevas ofertas, de acuerdo con los cursos y conferencias ofrecidos por la EFS,
creación de perfiles de usuario específicos de su EFS,
inscripción y admisión de usuarios en ofertas,
subir a la plataforma los resultados de ofertas, es decir, las notas de los alumnos,
descargar los certificados de los alumnos aprobados en los cursos.
Versión 2.0: Envio de convocatórias, invitaciones y resultados de ofertas por medio del SGE
Estas funci ones varían de acuerdo a la organización de estos eventos, por ejemplo, un enlace
puede estar ejerciendo la función de organizador de una oferta, mientras que los demás enlaces
harán el seguimiento de la inscripción de los participantes .
Es importante resaltar que el perfil Enlace debe ser de uso personal del enlace de capacitación o
del organizador de eventos. Se desaconseja su uso por terceros –por ejem plo, un e nlace «presta rle »
su cuenta a otro servidor para que pueda acceder al SGE . Se recomienda que la EFS limite lo
máximo posible el número de perfiles de Enlace, teniendo como límite el número de tres perfiles
SISTEMA DE GESTIÓN EDUCACIONAL
8
Enlace por EFS , uno para el enlace de capacitación, y otros dos perfiles para organizadores y
responsables de eventos.
Perfil A dministrador
Por último, tenemos el perfil Administrador , de aquellos que proporcionarán el apoyo tecnológico
para el SGE. Un a dministrador tendrá acceso a toda la información de una oferta,
independientemente del EFS al que pertenezca. Los administradores del sistema tendrán un
entrenamiento específico para el uso del SGE, y siempre estarán vinculados a la presidencia del
CCC. El perfil Administrador tiene las siguientes funciones:
Crear perfiles Enlace,
corregir posibles errores de sistema,
coordinar la c omunicación por correo electrónico,
acompañamiento de eventos y ofertas,
corrección de errores de comunicación (emails incorrectos, información duplicada),
impresión de informes completos sobre cursos y eventos,
cambio de fechas de ofertas después del periodo de entrega de resultados.
Para poners e en contacto con el equipo de a dmini stradores, basta con enviar un email a:
[email protected] o llamar al teléfono + 55 (61 ) 3316 -5987.
Cómo Solicitar la Creación de P erfiles Enlace
El perfil de Enlace puede ser creado únicamente por el eq uipo de Administradores del SGE. Para
eso es necesario cumplir con los siguientes requisitos:
Ser funcionario activo de una de las EFS que forman parte de OLACEFS .
Estar designado como Enlace de Capa citación u Or ganizador de Eventos por su EFS.
Tener nociones básicas de MS Excel o programas similares.
El enlace deberá enviar un email a: [email protected] con la siguiente información:
Nombre completo .
Fecha de nacimiento .
Sexo .
Número de Documen to Oficial (Identidad, Pasaporte) .
Función /Cargo .
Email principal (institucional) y secundário .
Teléfono: código de país (DDI) + código de ciudad ( DDD ) + número de teléfono
Luego de la creación del perfil, será necesario que el Enlace acceda a la plataforma por primera
vez en un peri odo máximo de 48 horas , siguiendo las siguientes instrucciones:
SISTEMA DE GESTÃO EDUCACIONAL 2.0
9
Primer acceso
Una vez creado un nuevo perfil, el e nlace recibirá un email automático con el link para primer acceso
al SGE. Este link tendrá una validez de 48 horas . Para el primer acceso, el enlace tendrá que hacer
clic en el link enviado y crear una nueva contraseña de acceso.
Figura 3 – Pantalla de creación/cambio de contraseña
Restablecer la contraseña
Caso el enlace extravíe su contraseña, debe hacer clic en el botón , que se encuentra
en la pantalla de acceso. A continuación, debe escribir el email registrado en el SGE y los caracteres
del CAPTCHA y hacer clic en . El Enlace recibirá en su email un link para acceder al SGE y
cambiar la contraseña; el link enviado tendrá una validez de 48 horas . Después de ese período,
será necesario realizar nuevamente el proceso de redefinición de contraseña desde el principio.
Figura 4 – Restablecer la contraseña
SISTEMA DE GESTIÓN EDUCACIONAL
10
M E N Ú P R I N C I P AL
Figura 5 – Menú principal
Todas las interacciones con el SGE se realizan a través del menú principal, ubicado a la izquierda
de la pantalla principal. Para acceder lo, haga clic en el icono , en la esquina superior izquierda
de la pantalla principal. A continuac ión se detallan las funciones de cada una de estas opciones.
Inicio
Pantalla principal del SGE, y la primera pantalla que aparece al acceder al sistema. En ella se
puede ver un resumen de los eventos disponibles en el sistema. También es posible buscar
eventos, ofertas y participantes. Para más detalles, véase la Figura 1.
Versión 2.0: la página de inicio contiene listas de ofertas en periodo de inscripción, ejecución, y
aquellas que ya cuentan con resultados disponibles. Igualmente, cuenta con una lista de sitio para
acceso a plataformas EAD y un alerta para ofertas en periodo de entrega de resultados.
SISTEMA DE GESTÃO EDUCACIONAL 2.0
11
Gráficos
Versión 2.0: Consulte gráficos con informaciones sobre Ofertas, admisiones e inscripciones, así
como datos sobre el uso del SGE
Figura 6 – Pantalla Gráficos
Eventos
Lista de eventos activos en el SGE. Eventos son creados por el enlace de la EFS responsable por
la coordinación de dicho evento – EFS ofertante –, siempre conforme al Plan de Capacitación
vigente. Eventos contienen programa de cursos, coloquios y talleres en la modalidad presencial,
semipresencial o a distancia (EAD), así como oportunidades de práctica profesional en la
OLACEFS. Eventos pueden tener más de una edición – u oferta –, teniendo su contenido
actualizado por el gestor de contenido y organizadores.
SISTEMA DE GESTIÓN EDUCACIONAL
12
Figura 7 – Pantalla Eventos
Ofertas
Para que un evento esté disponible para inscripciones, es necesaria la creación de una nueva
oferta. Éstas son hechas por la EFS ofertante, y contienen fechas, número y perfil de participantes
y cantidad de horas -clase de cursos. Las ofertas son difundidas en la comunidad OLACEFS por
medio de convocatorias automáticas del SGE enviadas a correos registrados de perfiles Enlace en
el sistema. Para crear una oferta es necesario, un evento previamente creado y activo .
Figura 8 – Pantalla Ofertas
Inscripcio nes
Las inscripciones podrán realizarse en o fertas cuyo período de inscripción todavía esté vigente. Las
ofertas activas tienen el icono Inscribir disponible . Este proceso se detallará más adelante
Figura 9 – Panta lla Inscripciones / Participantes
SISTEMA DE GESTÃO EDUCACIONAL 2.0
13
Admisiones
Esta opción del menú principal está destinada al registro efectivo de participantes en un
determinado curso. Para seleccionar se la of erta deseada, el e nlace deberá hacer clic en el icono
Admitir , seleccionar los participantes, y hacer clic en el botón para admiti rlos.
Para rechazar la inscripción de algún participante, se deben seguir las orientaciones anteriores,
pero hacer clic en el botón . El proceso de matrícula se detallará más adelante.
Figura 10 – Pantalla Matrículas / Participantes
Ofertas en curso
Versión 2.0: Listado de ofertas en ejecución, con la lista de participantes admitidos. La EFS
Organizadora debe utilizar el botón Detallar para informar los datos de acceso de esos
participantes e n la plataforma de ense ñanza, así como editarlas en el botón Actualizar . Las
informaciones de acceso a la plataforma EAD pueden ser enviadas por los organizadores
directamente a los participantes us ando la herramienta Invitar , a ser explicada en las sig uientes
páginas.
Figura 11 – Pantalla Registro EAD / Participantes
SISTEMA DE GESTIÓN EDUCACIONAL
14
Resultados
Al final de cada oferta, el Enlace responsable del curso deberá acceder a la opción Resultados e
informar las notas de cada uno de los alumnos, ya sea manualmente o por medio de una hoja de
cálculo. Las funciones de la opción Resultados se informarán más a delante.
Versión 2.0: La EFS Organizadora debe utilizar el botón Detallar para disponer los resultados
de las ofertas, así como editarlos en el botón Actualizar . Los resultados pueden ser enviados
por los organizadores directamente a los participantes usando la herramienta Comunicar , a
ser explicada en las siguientes páginas.
Figura 12 – Pantalla Resultados / Participantes
Certificados
Los participantes ap robados en sus o fertas obtendrán un certificado informando el per iodo en que
el curso tuvo lugar y su duración. El Enlace de Capacitación deberá acceder a Certificados para
poder descargar estos documentos.
SISTEMA DE GESTÃO EDUCACIONAL 2.0
15
Figura 13 – Certificado de Conclusión de Curso
Informes
Con el objetivo de mantener la transparencia y el registro en O fertas y Eventos ofrecidos por el
CCC, en la opción Informes el Enlace podrá visualizar y descargar la lista de Ofertas, Eventos, y
Participantes de su EFS. El detalle de las funciones de la herrami enta Informes se describirá más
adelante .
Figura 14 – Solapa Informes
Administración
En Administración, el Enlace podrá registrar a sus participantes, verificar la valid ez de un certificado ,
así como ver la lista de facilitadores y gestores de cont enido de ofertas y eventos.
SISTEMA DE GESTIÓN EDUCACIONAL
16
Fig ura 15 – Solapa Administración
E V E N TO S Y O F E R T AS
El SGE organiza todos los eventos y ofertas de cursos, conferencias, prácticas profesionales y
talleres ofrecidos a la comunidad OLACEFS . Ev ento s son actividad es a s er realizada s, mientras
que oferta s son fechas en que dichos evento s será n realizado s, con un número de cupos limitado.
El e nlace puede crear nuevos e ventos y ofertas, inscribir y admitir participantes en o fertas.
Es importante considerar que la información suministrada en eventos y o fertas debe estar en el
idioma en el que el evento será ofrecido . A continuación, se detall a el proceso de creación de un
evento y una oferta.
Creación de un Evento
Las EFS ofertantes podrán cr ear un e vento en la opción Eventos del menú principal. A
continuación , debe h ace r clic en el botón y completa r los siguientes campos obligatorios *:
Entidad *: la EFS ofertante ; aparecerá automáticamente l a institución del Enlace que está accediendo al
sistema .
Evento *: título del evento, de acuerdo con el Plan de Capacitación vigente.
Acrónimo *: título resumido del evento.
Objetivo *: campo para informar objetivos, propósitos e informaciones concernientes a la o ferta.
Carga horaria *: cantidad en horas -clase de cada o ferta.
Programa : envío de archivo en formato PDF con el temario del evento.
Requisitos previos *: lista de aptitudes y con ocimientos que el candidato a participar del E vento necesita
dominar para aprovechar mejor el contenido programático.
Tipo *: los e ventos pueden tener diferentes formatos para su aplicación, pueden se r: cursos, conferencias,
pasantías o talleres.
Modalidad *: los eventos pueden ser in loco (presencial), virtuales (EAD) o mixtos (semipresencial).
Activo *: opción que permite que otras EFS v ean su evento.
Después de completar los datos, para finalizar el proceso de creación de l evento se debe hace r clic
en el botón .
SISTEMA DE GESTÃO EDUCACIONAL 2.0
17
Figura 16 – Pantalla Eventos/Actualizar
Registro de gestores de c ontenido
El gestor de c ontenido tiene como función crear y revisar el temario de cada uno de los eventos
ofrecidos a través del SGE. Para su registro, el gestor de contenido debe estar registrado en el
SGE con un perfil de usuario (ir a “Creación de un perfil de usuario » para más informaci ón ), el
cual debe ser creado por el enlace de capacitac ión de su entidad o por la EFS ofertante. Con el
perfil de gestor de c ontenido , acceda nuevamente a Eventos . En una línea de evento ya cread o,
haga clic en el botón Gestor .
Figura 1 7 – Pantalla Eventos
A continuación , deberá hacer clic en para crear nueva s línea y adicionar a los gestores
de c ontenido . Tenga en cuenta que cada línea debe tener un usuario diferente y sólo se deben
SISTEMA DE GESTIÓN EDUCACIONAL
18
completar las líneas vacías ; es decir, para dos gestores de c ontenido se , debe n añadir dos líneas
vacías. Es importante que el e nlace no sobrescriba líneas que ya contengan información para
no borrar la información de otro Gestor de Contenido . Para continuar con la inscripción ha ga clic en
el botón .
Figura 18 – Pantalla Eventos – Gestor
El sistema abrirá una nueva pantalla con la lista de participantes, facilitadores y gestores de
contenido de su EFS. Escriba el nombre completo del f acilitador que desea inscribir en el cuadro
de b úsqueda y haga clic en el botón A continuación , haga clic en el nombre del gestor de
contenido que quiera registrar .
Figura 19 – Cuadro de d iálogo de búsqueda
El cuadro de diálogo se cerrará y volverá automáticamente a la pantalla de Gestor de Contenido .
La línea seleccionada anteriormente se comple tará con la información del gestor de
contenido elegido . Para información adicional, utilice la columna Observación . Por último, haga
clic en el botón localizado en la esquina inferior derecha.
Línea Ocupada
Nueva Línea Vacía
SISTEMA DE GESTÃO EDUCACIONAL 2.0
19
Figura 20 – Aplicar cambios en el perfil de C reador de Contenidos.
Un nuevo mensaje de confirmación aparecerá en la pantalla:
Figura 2 1 – Mensaje de confirmación
Creación de una Oferta
Las ofertas están directamente vinculadas a un evento ya creado, y deben seguir los parámetros
estipulados en el evento al que hace referencia . Para crear una nueva oferta es necesario acceder
a la opción Ofertas en el m enú principal, hacer clic en el botón situado en la esquina
superior derecha de la pantalla y completar los campos obligatorios *:
Plan de Capacitación *: seleccionar el Plan de Capacitación vigente para esta oferta.
Evento *: seleccionar e vento al que la oferta se refiere.
Oferta *: título de la oferta. Se sugiere que el título tenga el formato : «Título del Evento/Nº de la Oferta –
Año/Semestre», por ejemplo : “Auditoría Basada en Riesgos/1 -2017/1 ”.
Inicio inscripciones *: fecha en la cual la oferta estará disponible para los enlaces de capacitación para
inscribir posibles participantes y admitir a aquellos que fueron seleccionados.
Fin inscripciones *: fecha final para inscripciones y admisión . Debe de ser diferente al inicio de las
inscripciones.
Inicio evento *: fecha de inicio oficial del evento ofertado.
Fin evento *: fecha estipulada para el final del evento ofertado. Se ini cia en esa fecha el proceso de e ntrega
de resultados, que deberá efectuarse en la opción Resultados .
SISTEMA DE GESTIÓN EDUCACIONAL
20
Entrega resultados *: fecha final para la e ntrega de resultados. Después de esta fecha, las EFS pueden entrar
en la opción Certificados para descargar los diplomas de los participantes aprobados. Atención : El SGE
no permitirá modificaciones en la oferta después de la fecha de entrega de resultados. Si se requiere algún
ajuste, por favor contacte a los administradores al email: [email protected] ov.br .
Número de Participantes: cantidad total de plazas disponibles para la Oferta.
Número de Participantes por Entidad: nú mero máximo de participantes por EFS que pueden participar en el
curso.
Comentarios : especificaciones de la oferta, como lista de facilitadores, características específicas para esta
oferta –por ejemplo, prioridad para participantes de una EFS específica –, nombre del e nlace responsable por
crear la oferta, y la fecha en que fue creada, entre otros.
Después de completar los datos, deb e finalizar el proceso de creación de la oferta haciendo clic
en el botón .
Figura 22 -Ofertas / Actualizar
Registro de f acilitadores
Es impor tante que cada Oferta tenga su f acilitador registrado, tanto para fines de comunicación
como para el almacenamiento de esa información. Para eso, el facilitador debe estar registrado en
el SGE con un perfil de usuario ( ir a “Creación de un perfil de usuario » para más información), el
SISTEMA DE GESTÃO EDUCACIONAL 2.0
21
cual debe ser creado por el enlace de capacitación de su entidad o por la EFS ofertante. Con el
perfil del facilitador ya creado , acceda de nuevo a Ofertas En una oferta ya creada, haga clic
en el botón Facilitadores .
Figura 2 3 – Pantalla Ofertas
A continuación, deberá hacer clic en para crear nuevas línea y adicionar a los
facilitadores. Tenga en cuenta que cada línea debe tener un usuario diferente y sólo se deben
completar las líneas vacías ; es decir, para dos facilitadores se deben añadir dos líneas vacías .
Es importante que el e nlace no sobrescriba líneas que ya contengan información para no borrar
la información de otro f acilitador. Continúe haciendo clic en el botón .
Figura 24 Pantalla Ofertas / Facilitadores
El sistema abrirá una nueva pantalla con la lista de participantes, facilitadores y gestores de
contenid o de su EFS. Escriba el nombre completo del facilitador que desea inscribir en el cuadro
de búsqueda y haga clic en el botón Luego, haga clic en el nombre del facilitador que va a
inscribir.
SISTEMA DE GESTIÓN EDUCACIONAL
22
Figura 25 – Cuadro de diálogo de busca
El pop -up se cerrará automáticamente, completando la línea vacía con el nombre del facilitador. A
continuación, será necesario indicar en la línea del fac ilitador, su rol en la oferta , ya sea como Tutor
–para ofertas de e ventos virtuales (EAD ) – o como Instructor –para ofertas de eventos
presenciales –. Para información adicional, utilice la columna Observación . Por último, haga clic en
el botón localizado en la esquina inferior derecha.
Figura 26 – Aplicar cambios
Un nuevo mensaje de confirmación aparecerá en la pantalla:
Figura 27 – Mensaje de confirmación
Difusión de O ferta
En la oferta a ser divulgada, haga clic en Convocatoria
SISTEMA DE GESTÃO EDUCACIONAL 2.0
23
Figura 28 – Divulgación Convocatoria
En la siguiente pantalla, aparecerá un resumen de la Oferta a ser enviada. La información se
completará con los datos cargados tanto en la Oferta como en el Evento. En la columna
Destinatarios, habrá una lista predeterminada de emails que recibirán la convocatoria. Esta lista se
completará con información de los Enlaces de EFS, así como de los Administradores del SGE. Para
añadir a otros contactos, escriba el correo electrónico, separando por coma (,) y haga clic en
.
Versión 2.0: Utilice el campo Comentarios Adicionales para añadir otras informaciones en su
Convocatoria antes de enviarla.
Figura 2 9 – Pantalla Ofertas / Convocatoria
SISTEMA DE GESTIÓN EDUCACIONAL
24
I N S C R I P C I Ó N Y AD M I S Í ON
Cuando un evento tiene su o ferta difundida, los e nlaces deben empezar el proceso de divulgación
y recolección de participantes. Los datos de estos participantes deberán ser cargados en el SGE,
que guardará la información de funcionarios prospectos a participar. El proceso para admitir a un
participante en una oferta tiene tres etapas: la de creación de perfil , con los datos del candidato
en el SGE, la in scripción de un perfil como candidato a ocupar una de las vacantes de la oferta,
y la admisión final de un participante en una oferta. A continuación, se detallará el paso a paso
para cada una de estas etapas .
Creación de un Perfil de U suario
La creación de un perfil de usuario es el primer paso para la admisión en un evento ofertado. Con
ese perfil, el e nlace podrá inscribir y admitir a participantes de sus EFS. Lo s datos de participantes,
facilitadores y gestores de contenido que ya hayan participado en un evento ofrecido por el SGE
no se borra rán del SGE . Por lo tanto, el e nlace no necesitará duplicar perfiles, sino re inscribirlos.
Antes de crear un perfil para un posible candidato, el e nlace deberá hacer una difusión del curso
en su entidad. Los interesados deberán enviar la siguiente información:
Nombre completo
Fecha de nacimiento
Sexo
Número de Documento Oficial (Identidad, Pasap orte)
Email principal (institucional)
Teléfono: código de país (DDI) + código de ciudad (DDD) + número de teléfono
SISTEMA DE GESTÃO EDUCACIONAL 2.0
25
Figura 30 – Pantalla Administración / Usuarios
Al recibir la información, el Enlace puede crear un perfil de Usuario para el participante. Para ello,
el Enlace deberá acceder al SGE, hacer clic en la opción Administración en el Menú Principal,
y a continuación en la pestaña Usuarios . Luego , haga clic en el botón localizado en la esquina
superior derecha.
A continuación, aparecerá la pant alla para la creación del usuario, con la siguiente información:
Nombre completo *
Fecha de nacimiento *
Sexo *
Tipo de Documento de Identidad (Có digo de Identificación Fiscal , DNI, Pasaporte)
No. de Documento *
Email principal (Usuario) *
Email secundario
Teléfono
Celular
Entidad *
Ocupación
SISTEMA DE GESTIÓN EDUCACIONAL
26
Perfil *
Activo * (siempre marca r la opción Sí )
Después de completar los datos, el Enlace debe hacer clic en el botón
Figura 31 – Pantalla Administración / Usuarios
Después de la creación, el SGE mostrará el siguiente mensaje de confirmación:
Figura 32 – Mensaje de confirmación
SISTEMA DE GESTÃO EDUCACIONAL 2.0
27
Inscribir a un P erfil
Figura 3 3 – Pantallas Inscripciones
Después de crear el perfil, el e nlace debe hacer clic en la opción Inscripciones en el menú
principal. Luego, el e nlace debe hacer clic en el icono Inscribir .
A continuación, deberá hacer clic en para crear una nueva línea y adicionar a los
Participantes. Tenga en cuenta que cada línea debe tener un usuario diferente y sólo se deben
completar las líneas vacías ; es decir, par a dos p articipantes, deben añadirse dos líneas vacías .
Es importante que el Enlace no sobrescriba líneas que ya contengan información para no borrar
la información de otro p articipante. Para continuar con la inscripción ha ga clic en el botón .
Figura 34 – Pantalla Inscripciones/Participantes
Línea ocupada
Línea vacía
SISTEMA DE GESTIÓN EDUCACIONAL
28
El sistema abrirá una nueva pantalla con la lista de participantes de su EFS. Escriba el nombre
completo del participante que desea inscribir en el cuadro de búsqueda y haga clic en el botón
. A continuación , haga clic en el nombre del P articipante que desea inscribir.
Figura 35 – Cuadro de diálogo de búsqueda
El pop -up se cerrará automáticamente, completando la línea vacía con el nombre del participante.
A continuac ión, será necesario indicar, en la línea del participante, la prioridad para su
participación; así, en el caso de haber vario s interesados en un evento, el e nlace puede designar a
los participantes según su propio criterio. Hay una columna de Observación disponible , si el enlace
desea anotar algo sobre el candidato . Por último, haga clic en el botón , ubicado en la
esquina inferior derecha.
Figura 36 – Aplicar cambios
Un nuevo mensaje de confirmación aparecerá en la pantalla:
Figura 37 – Mensaje de confirmación
SISTEMA DE GESTÃO EDUCACIONAL 2.0
29
Admitir a un U suario
El proceso de matrícula coincide con el período de inscripciones, siendo el enlace de la EFS
ofertante el responsable de admitir participantes inscritos. Los participantes inscritos deben ser
admitidos para p articipar en el e vento ofertado; los perfiles de los que no sean admitidos quedarán
guardados en el SGE para futuras inscripciones.
Para completar la matrícula, acceda a la opción Admisiones en el menú p rincipal. Lue go, en la línea
de la o ferta en la que está inscrito el participante, haga clic en Admitir .
Figura 38 – Pantallas Matrículas
Seleccione a todos los inscritos que van a ser admitidos en la caja de selección y haga clic en .
Para aquellos que no serán admitido s, seleccione la opción inscriptos denegados
en la caja de selección y haga clic en .
SISTEMA DE GESTIÓN EDUCACIONAL
30
Figura 39 – Pantalla Matrículas / Participantes
Tenga en cuenta que la columna Situación cambiará de acuerdo con el resultado de la admisión ,
ya sea admitido o no admitido .
Figura 40 – Comprobar la situación del participante
Registro de accesos a las plataformas EAD
En las Ofertas de cursos EAD, el enlace de la EFS ofertante del e vento necesitará crear accesos
para la plataforma de enseñanza en la que se dará el curso. Para ello, acceda a la opción Ofertas
en curso en el menú principal . Luego, en la línea de la o ferta, haga clic en Actualizar .
SISTEMA DE GESTÃO EDUCACIONAL 2.0
31
Figura 41 – Pantalla Registro EAD
El SGE abrirá una pantalla con la lista de participantes admitidos . Una vez que el Enlace ha creado
los accesos de los participantes, deberá hacer clic en , completar la columna USUARIO_EAD
con los datos de primer acceso del usuario a la plataforma EAD y CONTRASENA_EAD con la
contraseña, si existe . Luego haga clic en .
Figura 42 – Pantalla Registro EAD / Actualizar Participantes
Atención: Si se necesita información detallada para crear el acceso a la plataforma EAD de un
participante admitido, consulte Obteniendo datos de part icipantes matriculados al final de este
tutorial.
Enviando Invitaciones a los participantes
Versión 2.0: Después de completar los datos de acceso de los participantes, se puede enviar esos
datos directamente a los participantes admitidos en la oferta. Para hacerlo, en Ofertas en curso
, haga clic en Invitar .
SISTEMA DE GESTIÓN EDUCACIONAL
32
Figura 4 3 – Pantalla Ofertas en curso
Las informaciones de curso se completarán automáticamente y la lista de participantes estará
descrita en la columna Participantes. Utilice el campo Comentario s Adicionales para añadir
informaciones a todos los participantes. Para finalizar, haga clic en .
Figura 4 4 – Pantalla Invitar Participantes
Los participantes recibirán un correo personalizado con sus datos de acceso a la plataforma de
enseñanza.
SISTEMA DE GESTÃO EDUCACIONAL 2.0
33
Atención: El SGE cuenta con un texto predefinido para la invitación que puede ser modificado por
el Enlace. Para modificar el mensaje automático que se enviará, consulte Otras Funciones al final
de este tutori al.
Consultar datos de acceso de los participantes
Versión 2.0: Enlaces de EFS que inscribieron participantes en una oferta puede acceder a los datos
de acceso haciendo clic en Detalles .
Figura 4 5 – Detalles
Un informe de los participantes de su EFS aparecerá detallado.
Figura 2 – Detalles Participantes
Atención: Si los datos de acceso del participante no se encuentran en el sistema hasta el inicio del
período de la oferta, por favo r, contacte al equipo del CCC por el correo: [email protected] .
E V AL U AC I Ó N Y R E S U L T A D O S
Al finalizar un evento ofertado, el tutor o i nstructor del curso deberá enviar las notas y resultados
del curso para el Enlace de la EFS ofertante. El Enlace, por su parte, deberá subir esas notas al
SGE dentro del período de entrega de resultados. Con esta información, el SGE podrá producir
automáticamente los certificados para los participantes aprobados.
SISTEMA DE GESTIÓN EDUCACIONAL
34
Pasos Finales del Curso
El En lace de Capacitación de la EFS ofertante necesitará entrar, en la pestaña Resultados en
el menú principal y luego hacer clic en Actualizar .
Figura 4 7 – Pantalla Resultados
El SGE abrirá una pantalla con la lista de participantes. El Enlace tendrá que hacer clic en ,
completar las columnas Evaluación con la nota del participante y Resultado con la situación del
participante:
Aprobado : nota aprobatoria, con asiduidad mínima;
Reprobado : nota no aprobatoria, con asiduidad mínima;
Sin Rendimiento : evasor.
Luego, haga clic en .
Figura 48 – Pantalla Resultados / Actualizar Participantes
Comunicar resultados a los participantes
Versión 2.0: De spués de completar los resultados de los participantes, es posible enviarlos
dire ctamente a los participantes de las ofertas. Para hacerlo, en Resultados , haga clic e n
Informar .
SISTEMA DE GESTÃO EDUCACIONAL 2.0
35
Figura 49 – Informar participantes
Las informaciones de curso se completarán automáticamente y la lista de participantes estará
descrita en la columna Destinatarios. Utilice el campo Comentarios Adicionales para añadir
informaciones a todos los participantes. Para finalizar, haga clic en .
Figura 50 – Informar resultados
Los participantes recibirán un correo personalizado con su evaluación. Si el participante fue
Aprobado , recibirá un enlace que le permitirá descargar su certificado.
SISTEMA DE GESTIÓN EDUCACIONAL
36
Consultar Resultados de participantes
Versión 2.0: Enlaces de EFS pueden acceder a los resultados de los participantes de su EFS
haciendo clic en Detalles .
Figura 51 – Detalles/ Consultar resultado
Un informe de los participantes de su EFS será detallado.
Figura 52 – Detalles/ Consultar resultado 2
Atención: Si las informaciones de resultado y evaluación no se encuentran en el sistema después
de la fecha de Entrega de Resultados, por favor, contacte al equipo del CCC por el correo:
[email protected] ov.br .
Cargar resultados
En Detalles , haga clic e n .
SISTEMA DE GESTÃO EDUCACIONAL 2.0
37
Figura 53 – Dow nload datos
Descargue el archivo sge.csv . Después de abrir el archivo, complete las columnas a continuación:
COD *: Código de identificación del participante en la oferta.
Participante *: Nombre completo del participante.
Usua rio *: e-mail principal del participante.
Usuario EAD y Contraseña Acceso EAD *: Usuario y contraseña para acceder a la plataforma de enseñanza.
Resultado : Complete con las letras A (Aprobado), R (Repr obado) e S (Sin Rendim iento).
Evaluación : Nota final del participante. Complete en el formato nota/nota máxima ; de esta manera, si l a nota
máxima d e la oferta es 10, se debe completar como 8,5 / 10,0; si la nota máxima es 7, se debe completar el
campo con 4,0 / 7,0.
Entidad *: Sigla d e la EFS a la cual el participante pertenece.
Observación: Cualquier observación sobre el participante.
*AVISO: El Enlace nunca debe cambiar estas columnas .
Figura 54 – Notas en MS Excel
Después de completar la planilla, guarde el archivo . csv con los cambios realizados, y vuelva al
SGE, acceda a Resultados> Participantes, como se mostró anteriormente. Luego haga clic en el
botón en la esquina superior derecha.
SISTEMA DE GESTIÓN EDUCACIONAL
38
Figura 55 – Subir datos
Haga clic en el botón y abra el archivo sge.csv y abra el archivo sge.csv a través del pop –
up. Luego, haga clic en
Figura 56 – Pantalla Resultados / Participantes / Cargar datos
En la pantalla Mapeo de Datos / T abla , haga clic en .
Figura 57 – Pantalla de mapeo de datos / tabla
SISTEMA DE GESTÃO EDUCACIONAL 2.0
39
En la pantalla Validación de datos , haga clic en .
Figura 5 8 – Pantalla Validación de Datos
Por último, en la pantalla Resultados Datos Cargados , haga clic en
Figura 5 9 – Pantalla Resultados Datos Cargados
Certificados
Luego de la divulgación de los resultados por el SGE, el Enlace deberá descargar los certificados
de los participantes aprobados. La Presidencia del CCC firmará los certificados, que tendrán un
código de autenticidad, con el que el funcionario podrá verificar su v alidez.
Versión 2.0: Los certificados pueden ser enviados automáticamente a los participantes aprobados
utilizando la herramienta Comunicar , descrita anteriormente.
Descargar certificados
En el Menú Principal, haga clic en la opción Certificados y en la línea de oferta , haga clic en
Certificados .
SISTEMA DE GESTIÓN EDUCACIONAL
40
Figura 60 – Pantalla Certificados
Para la descarga haga clic en la caja para seleccionar el participante de su EFS. También se
puede seleccionar a más de un participante, lo que generará un único archivo con todos los
certificados . A continuación, haga clic en , en la esquina superior derecha.
Figura 61 – Pantalla Certificados / Participantes
En una nueva pantalla, aparecerán los datos de los participantes de su EFS. Haga clic en Bajar en
PDF .
Figura 62 – Bajar certificados
La descarga del archivo PDF con los certificados comenzará automáticamente.
SISTEMA DE GESTÃO EDUCACIONAL 2.0
41
Declaraciones de facilitadores y gestores de contenidos.
Facilitadores y Gestores de contenido pueden solicitar una declaración de participación en Ofertas
y Eventos, que contendrá e l nombre del evento, las fechas y la cantidad de horas del curso.
El SGE no emite certificados para gestores de contenido y facilit adores.
Para eso, es necesario contactar el equipo del CCC en el correo [email protected] y soliciten la
declaración informando el curso y el periodo de ejecución.
Cómo comprobar la autenticidad de un certificado
El participante podrá verificar si su certificado es auténtico con el código de autenticidad en su
certificado. Para ello, el participante necesitará usar el código localizado en su certificado y acceder
a la página del CCC, por medio del siguiente link : http://www.olacefs.com/creacion -de -capacidades –
ccc/ . A continuación, deberá clicar el botón «Autenticidad de Certificados», ubicado en la página.
Se abrirá una nueva pantalla en la que deberá ingresar el código de verificación, ubicado en la parte
inferior del certificado. Cópielo o anótelo, luego escriba el Captcha y haga clic en .
SISTEMA DE GESTIÓN EDUCACIONAL
42
Figura 63 – Pantalla de Autenticidad del Certificado.
El SGE mostrará una pantalla confirmando los datos del curso, el nombre del participante, las
fechas y la duración del curso.
O TR AS F U N C I O N E S
Obteniendo datos de participantes admitidos
Después de la admisión del participante, es posible que el Enlace de la EFS ofertante necesite los
datos completos de los par ticipantes. Para obtener una lista de datos con más informaciones , será
necesario entrar a Informes y hacer clic en Participantes .
SISTEMA DE GESTÃO EDUCACIONAL 2.0
43
Figura 64 – Informes
Se abrirá un informe con datos de todos los usuarios inscritos en ofertas anteriores y en curso. Para
obtener datos específicos de su oferta, escr iba el nombre de la oferta en el buscador o seleccione
la columna Oferta.
Figura 65 – Informes/ Filtrar Of ertas
Con los datos de oferta filtrados, usted tendrá acceso a las informaciones de todos los inscritos en
su oferta. En la columna Status, es posible ver los admitidos y no admitidos. Para obtener más
informaciones del usuario, utilice el menú y haga clic en .
SISTEMA DE GESTIÓN EDUCACIONAL
44
Figura 66 – Menú Acciones
Seleccione en el cuadro de diálogo las informaciones buscadas en la columna No mostrar y haga
clic en . Verifique si las informaciones aparecen en la columna Mostrar y haga clic en .
Figura 67 – Menú A cciones/ Seleccionar Columnas
Las informaciones de los participantes se encontrarán en el informe anterior.
Figura 68 – Informe/Participantes
Editando el texto de invitación
Versión 2.0: Con la habilitación de la herramienta Invitar , el Enlace de Capacitación podrá enviar
los datos de acceso a las plataformas EAD por el SGE. Existe un texto predefinido, que puede ser
utilizado por las EFS; sin embargo, es posible crear una versión de e ste texto por la propia EFS.
SISTEMA DE GESTÃO EDUCACIONAL 2.0
45
Para eso, en el la pantalla Ad ministración , haga clic en Entidades .
Figura 69 – Informe/Entidades
Una lista de EFS registradas en SGE aparecerá. Localice su entidad y haga clic en Editar Invitación
.
Figura 70 – Editar Invitación
Se abrirá el texto editable para que se altere el mensaje y se envíe a los participantes admitidos.
Para que el mensaje envíe los datos de los participantes correctamente a cada participante utilice
las CLAVES , que se completarán automáticamen te al enviar la invitación, de la forma a
continuación:
#NOMBRE_OFERTA# : Nom bre d e la oferta registrado en Ofertas
#NOMBRE_PARTICIPANTE# : Nombre del participante que recibi rá la invitación.
#NOMBRE_EFS# : Nom bre d e la EFS ofertante del curso .
#LINK_SISTEMA_EAD# : URL para acceso a la plataforma de enseñanza .
#NOMBRE_EAD#: Usuario de acce so a la plataforma de enseñanza.
#CONTRASENA: Contraseña de acceso a la plataforma de enseñanza.
#FECHA_ENVIO#: Fecha en la cual se está enviando o correo.
SISTEMA DE GESTIÓN EDUCACIONAL
46
#FE CHA_INICIO_OFERTA#: Fecha en la cual iniciará la ejecución de la Oferta .
#FECHA_FIN_OFERTA#: Fecha en la cual finalizará la Oferta.
Figura 71 – Invitación
Al finalizar, aplique los cambios.
Menú Acciones
Figura 72 – Menú Acciones
SISTEMA DE GESTÃO EDUCACIONAL 2.0
47
El Menú Acciones está presente en casi todas las opciones del Menú Principal. Su función es
múltiple, desde reorganizar las columnas hasta descargar las hojas de información. A continuación,
se explicarán cada una de estas funciones por separado.
Seleccionar columnas
La fu nción Seleccionar Columnas permite al Enlace modificar las columnas que están visibles en
la hoja de cálculo del sistema. La columna de la izquierda muestra información oculta, mientras que
la columna de la derecha muestra aquellas que están visibles. Para ocultar o mostrar alguna
información, haga doble clic en ella y, a continuación, haga clic en .
Figura 73 – Seleccionar columnas
Filtros
La función Filtros permite al Enlace que aparezcan únicamente líneas con características
específicas; por ejemplo, si el Enlace necesita ver todas las Ofertas organizadas por una EFS
específica o Eventos con títulos específicos, puede utilizar esta opción. Para ello, seleccione la
columna con la que se hará el filtro. A continuación, seleccione el operador , es decir, si la
información de la columna de es igual (=) a la expresión, debe contenerla (contiene), si está vacía
(es nulo), entre otras opciones. Por último, en expresión , escriba o seleccione el filtro con la que
se realizará la búsqueda. Entonces, si en la Columna, Operador y Expresión está seleccionado,
Entidad, = y TCU , la tabla únicamente mostrará las líneas en las que la columna “Entidad” tenga la
información “ TCU ”. A continuación, haga clic en .
SISTEMA DE GESTIÓN EDUCACIONAL
48
Figura 74 – Filtros
Líneas por página
Función que permite seleccionar la cantidad de líneas que se pueden ver en una sola página. Las
opciones van de 1 a 1000, o todas de una sola vez.
Figura 75 – Líneas por página
SISTEMA DE GESTÃO EDUCACIONAL 2.0
49
Formato
Figura 76 – Formato
La opción “Formato ” muestra opciones para organizar la vi sta de contenido de las líneas:
Clasificar: las líneas se organizan en orden ascendente (A a Z, 0 a 9) o decreciente (Z a A,
9 a 0) de acuerdo con las columnas seleccionadas.
Quiebra de control las columnas se dividen de acuerdo con la información de la columna
seleccionada.
Resaltar: coloree líneas con información específica.
Calcular: función para cálculos específicos en el sistema. Exclusivo para los
administradores.
Agregar: función para cálculos específicos en el sistema. Exclusivo para los
administr adores.
Gráfico: cree gráficos con la información de los cursos.
Agrupar por: agrupe información de acuerdo con el contenido de las columnas.
Pivote: selección de columnas y filas pivote o dinámicas para la organización de filas.
Flashback
La función Flash back tiene como función comprobar versiones anteriores, por lo tanto es de uso
exclusivo para los administradores.
SISTEMA DE GESTIÓN EDUCACIONAL
50
Guardar informe
Después de definir los informes de acuerdo con los criterios que sean más adecuados para el
Enlace, este podrá guardar esas d efiniciones para poder reutilizarlas. El Enlace deberá dar un
nombre y descripción al Informe y, a continuación, hacer clic en
Figura 77 – Guardar informe
Re stablecer
Para volver las líneas al estilo predeterminado por el sistema. Es importante que el Enlace guarde
sus ajustes en la opción Guardar informe , ya que la función Restablecer borrará todos los ajustes
que no se hayan guardado.
Ayuda
La función ayuda a mostrar una breve explicación de las funciones del Menú Acciones
Descarg ar
Esta opción permitirá que el Enlace descargue la lista que está viendo. Para ello, deberá seleccionar
una de las siguientes opciones:
Descargar como hoja de cálculo de Excel : Se descargará un archivo en formato
.csv en la computadora del Enlace.
Desc argar como tabla en versión web : Se descargará un archivo en formato . htm
en la computadora del Enlace.
SISTEMA DE GESTÃO EDUCACIONAL 2.0
51
Enviar tabla por email : El SGE abrirá un cuadro de diálogo para que el Enlace lo
complete con el destinatario, el asunto y el texto del correo electrónico. La tabla se enviará
en formato .htm.
Descargar en formato PDF : Se descargará un archivo en formato .pdf en la
computadora del Enlace.
Informes
La función Informes permite que el Enlace pueda visualizar la información completa de los Eventos,
desde la lista de facilitadores y gestores de contenido, hasta las Ofertas y los Participantes en
Ofertas. La función Informes se puede utilizar en toda sus funciones a través del Menú Acciones,
lo que le permitirá al Enlace descargar dichos informes con las especificaciones necesarias.
Nota: El texto extraído es sólo una aproximación del contenido del documento, puede contener caracteres especiales no legibles.